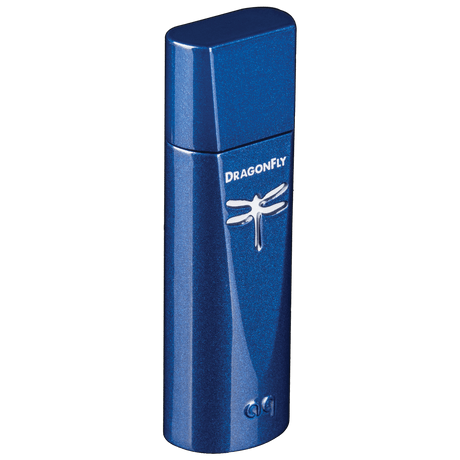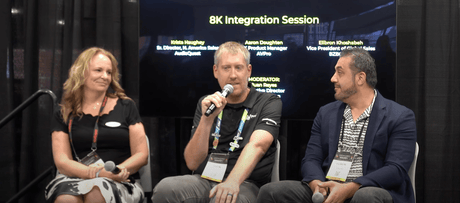An Important Note to DragonFly Cobalt Owners:
At this time, there is no need to download our Desktop Device Manager or attempt to update your device.
Your DragonFly shipped from the factory fully compatible and ready to be used with Apple iOS mobile devices, Android smartphones and tablets, and Mac and Windows PCs. (In some cases, Android devices will require a third-party app in order to support USB audio output. For more info, see “For Use with Android Devices” in your Flight Manual.)
With the release of the first firmware update for DragonFly Cobalt, the Desktop Device Manager will be activated. Until then, the Desktop Device Manager is intended for use with our Beetle Toslink-Bluetooth-USB DAC and DragonFlys Black and Red.
As a fully functional MQA renderer, your DragonFly is ready to unfold and play MQA files through the Tidal music-streaming service. If you have a Tidal Master account and want to enjoy the full benefits of Tidal Master (MQA) files through DragonFly, simply adjust your Tidal playback settings: